Créer une palette de couleurs pour son identité visuelle
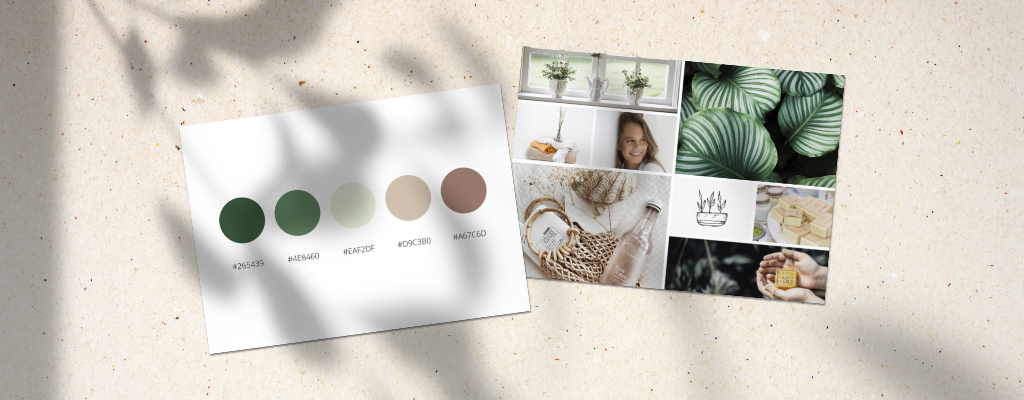
Nous continuons le thème des couleurs dans ce nouvel article et cette fois-ci, j’ai souhaité être plus concrète afin de vous faire passer à l’action. Le but est de vous aider à créer par vous-même la palette de couleurs de votre identité visuelle facilement.
Ces couleurs pourront vous servir par la suite pour votre communication visuelle. Par exemple pour avoir un feed Instagram harmonieux, pour vos supports de communication, votre couverture Facebook…
Il existe plusieurs manières de créer une palette de couleurs. On peut partir d’une couleur et chercher ses couleurs complémentaires, faire un camaïeu… Mais ce n’est pas toujours évident, surtout lorsqu’on n’a pas trouvé la couleur principale. Je vais vous apprendre dans cet article à créer votre palette en partant d’images que vous aurez sélectionnées.
1. Connaître le ton que vous souhaitez donner à votre identité visuelle
Avant de choisir des couleurs, il est important de savoir quel ton/ambiance vous souhaitez faire passer par votre logo et toute votre communication visuelle. Le ton peut être par exemple chaleureux, dynamique, serein, authentique, écologique, naturel, cocooning… L’important est qu’il soit en accord avec vos valeurs, votre activité et le message que vous souhaitez véhiculer.
2. Chercher des images qui transmettent votre message
Maintenant que vous avez trouvé votre ton, cherchez des images, matières, designs qui peuvent illustrer ce ton, vos valeurs et l’activité de votre marque. L’idéal est d’en sélectionner une petite dizaine dont chacune fait passer un message.

Pour l’identité visuelle de cette marque de savon artisanal, j’ai souhaité créer une ambiance douce, naturelle, authentique, un brin sophistiquée avec un sentiment de haut-de-gamme. Comme vous pouvez le voir, j’ai réuni des images variées dont chacune transmet un aspect de mon message.
Astuce : si vous avez déjà une ou plusieurs idées de couleurs, rendez-vous sur Google images, cliquez sur Outils puis dans Couleurs et sélectionnez celle que vous souhaitez. Il ne vous reste plus qu’à entrer un mot-clé en rapport avec vos valeurs ou votre activité (attention ces images doivent rester personnelles sauf si elles sont libres de droit).
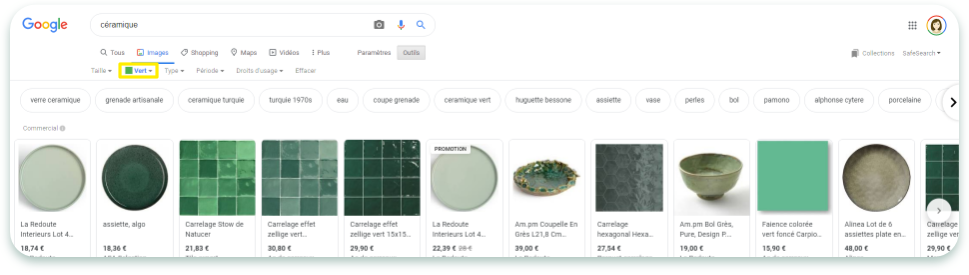
Par exemple, Madame D. fait de la céramique et souhaite qu’une de ses couleurs soit du vert pour inspirer une ambiance douce, naturelle et apaisante. Elle va entrer « céramique » dans Google puis choisir du vert pour n’obtenir que des images de cette teinte parmi les résultats. Elle cherchera ensuite d’autres images pour les parties suivantes de son message 🙂
Vous pouvez aussi chercher vos images sur Pinterest et les réunir dans un tableau, ou bien sur des banques d’images gratuites comme unsplash, pixabay ou freepik. Ensuite enregistrez-les dans un dossier sur votre ordinateur.
Si vous n’avez pas utilisé Pinterest au départ, rendez-vous dans votre dossier, cliquez sur « Affichage » et choisissez « Très grandes icônes » pour avoir une vue d’ensemble. Cela vous permettra de voir si votre sélection correspond à l’ambiance que vous souhaitez donner à votre identité visuelle. Si oui, continuez le tutoriel, sinon, poursuivez votre recherche en choisissant des images plus parlantes pour vous et en retirant celles qui ne ne le sont pas assez.
3. Réunir les images
Une fois vos images sélectionnées, le plus simple reste de les réunir sur une même page. Pour cela, vous pouvez utiliser Canva.com. Connectez-vous ou créez votre compte (gratuitement).
Je vais vous proposer deux petits tutos sur Canva, je pense qu’ils sont plutôt simples à suivre mais si jamais vous ne souhaitez pas créer vos modèles par vous-même, je vous en ai préparé un de chaque que vous trouverez à la fin de l’article 🙂
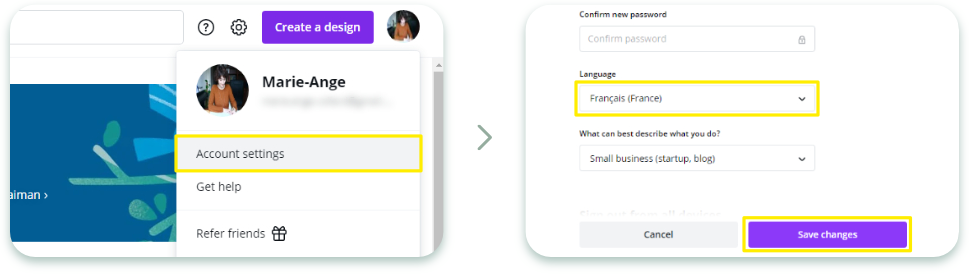
Si votre compte Canva est en anglais, cliquez en haut à droite sur votre avatar puis sur Account settings. Là, choisissez Français dans Language puis cliquez sur « Save changes ».
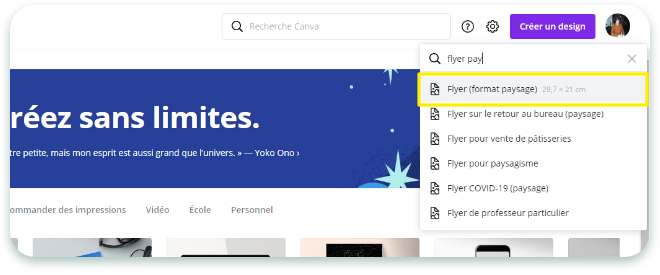
C’est parti ! Cliquez sur en haut à droite sur « Créer un design ». Dans le champ de recherche entrez « flyer paysage » puis cliquez sur « Flyer (format paysage) ». Et nous voici sur notre design au format A4 paysage.

En haut à droite, vous pouvez le renommer comme vous le souhaitez.
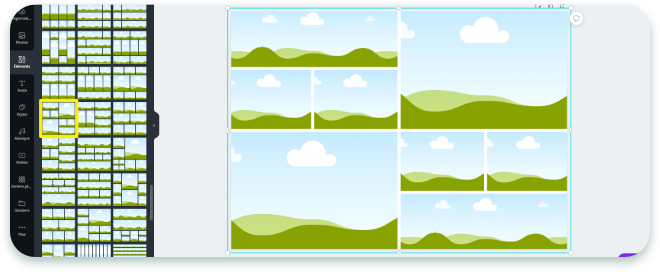
Puis à gauche dans « Éléments » cherchez la catégorie « Grilles ». Scrollez pour trouver la grille qui vous convient puis cliquez dessus. Elle s’applique automatiquement à la page. Si finalement vous en voulez une autre, supprimez la première en enfonçant la touche « Suppr » puis cliquez sur la nouvelle.
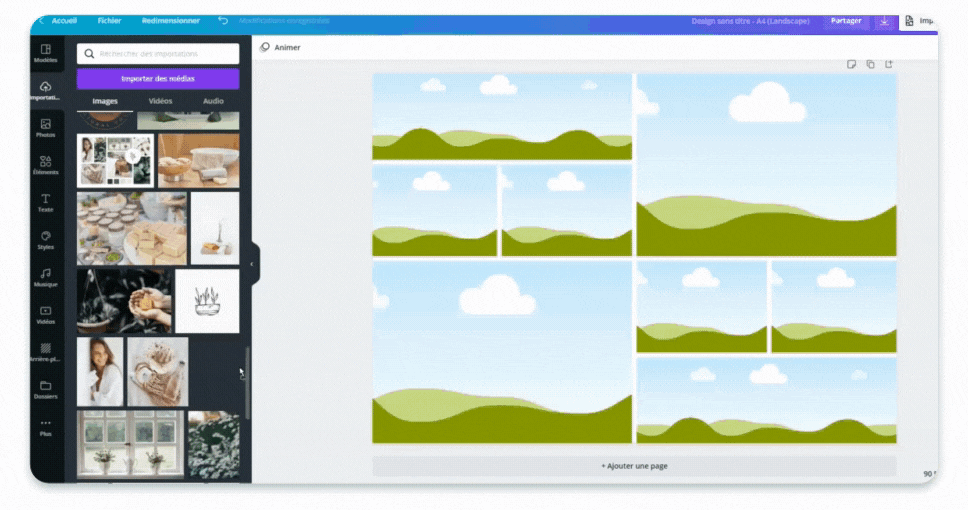
Dans l’onglet de gauche « Importation », importez les images que vous avez sélectionné. Puis glissez chacune vers un des cadres de votre page. Pour repositionner une image, faites une double-clic dessus puis glissez-la ou changez sa taille. Une fois que vous êtes satisfait, cliquez en haut à droite de « Partager » sur l’icône de la flèche vers le bas pour télécharger votre page. Choisissez le format jpeg ou png.
4. Récupérer les couleurs principales des images
Maintenant, nous allons récupérer les couleurs de notre assemblage d’images. Le meilleur site que j’ai trouvé pour cela est Adobe Color.
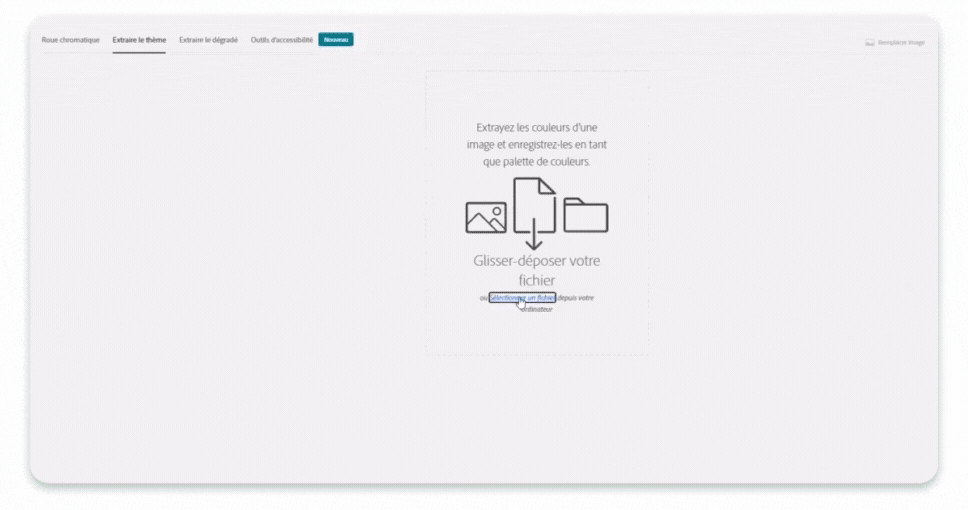
Une fois sur la page, glissez votre image ou cliquez sur « Sélectionner un fichier » pour importer votre image créée sur Canva. Et hop, la magie opère !
✔️ À gauche vous avez plusieurs choix de palettes à partir de votre image : coloré, lumineux, doux…
✔️ Si vous le souhaitez, vous pouvez vous-même changer les couleurs en glissant les pastilles sur l’image !
L’idée est d’obtenir une palette harmonieuse avec des couleurs assez contrastées les unes des autres.
5. Créer un document pour votre palette
Le plus visuel pour s’y retrouver avec sa palette, c’est encore d’avoir un document qui regroupe vos couleurs et leur code à côté non ? Alors on garde cet onglet color.adobe.com et on retourne sur Canva pour préparer ça 🙂
À nouveau, depuis la page d’accueil, nous allons sur « Créer un nouveau design » en utilisant le format « Flyer (format paysage) ». On renomme notre document en haut à droite comme on le souhaite et on peut commencer.
a. Préparer 5 formes pour nos 5 couleurs
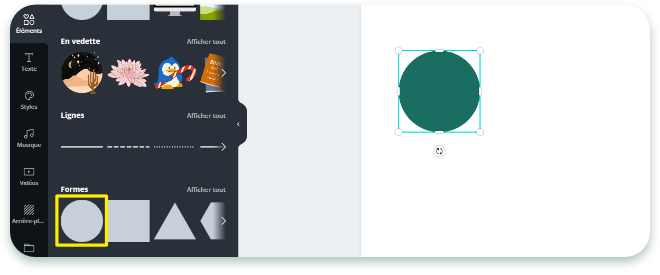
Dans l’onglet « Élément » à gauche, allez dans « Formes » et cliquez sur le cercle. Diminuez sa taille en glissant un des coins vers son centre. Décalez-le sur la gauche.
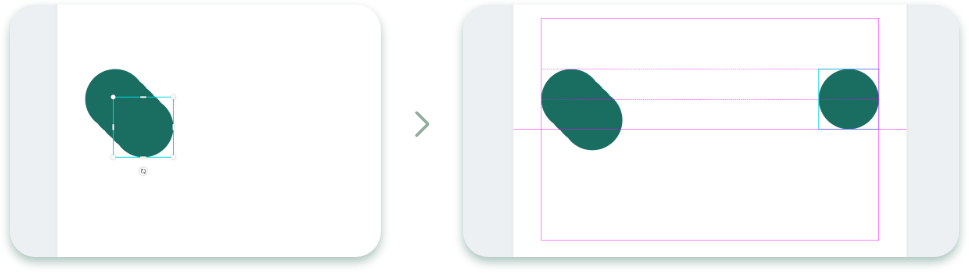
Gardez votre forme sélectionnée et sur votre clavier appuyez sur Ctrl+c (ou Cmd+c sur Mac) pour copier votre forme. Ensuite maintenez Ctrl ou Cmd enfoncée et appuyez 4 fois sur v, vous pouvez lâcher les touches 🙂
Normalement vous avez 5 cercles maintenant. Glissez-les chacun leur tour vers la droite pour les aligner en vous aidant des règles qui s’affichent (les lignes et pointillés roses). Si ça ne s’affiche pas, allez dans Fichier et cliquez sur « Afficher les règles » et « Afficher les guides ».
En bonne graphiste, je vais vous expliquer comment bien aligner et centrer tout ça 🙂
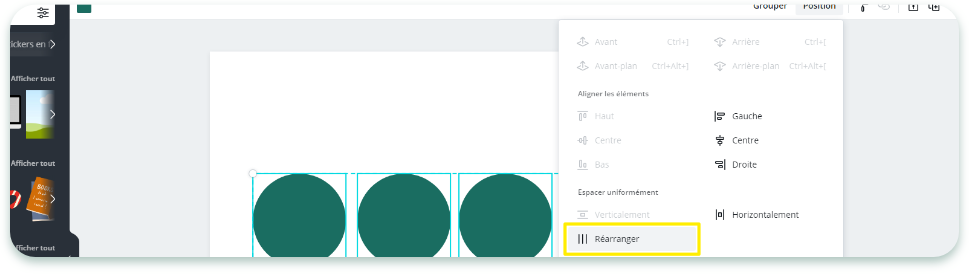
Tout d’abord, sélectionnez tous vos cercles puis en haut à droite, cliquez sur Position > Réarranger : ainsi les cercles sont parfaitement espacés entre eux maintenant.
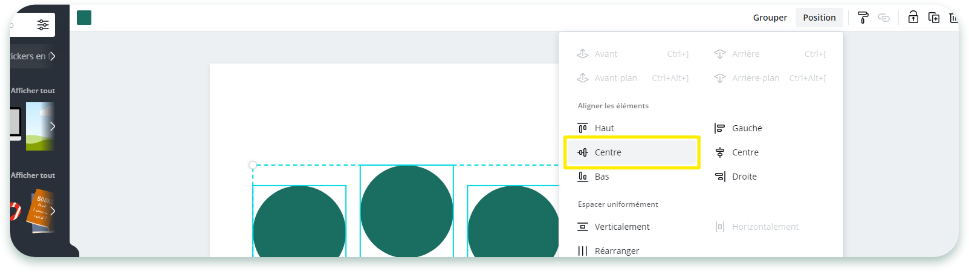
Si les cercles ne sont pas bien alignés horizontalement, cliquez à nouveau sur Position puis Centre (celui de gauche). Si vous vous êtes trompés, faites Ctrl+z ou Cmd+z.
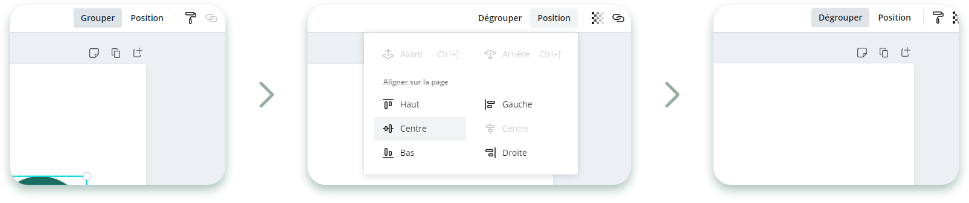
Gardez tous vos cercles sélectionnés et cliquez sur « Grouper ». Ensuite, cliquez sur « Position » et « Centre » (vous pouvez cliquer sur les deux : gauche et droite). Vos cercles sont désormais alignés entre eux et à la page. Laissez le groupe sélectionné et cliquez sur « Dégrouper ».
b. Préparer 5 cadres de texte pour nos 5 codes couleurs
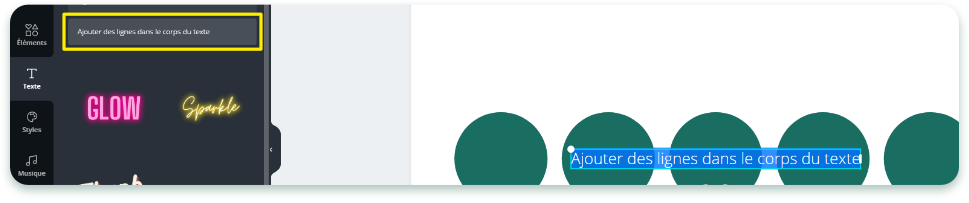
Maintenant rendez-vous dans l’onglet « Texte » à gauche et cliquez sur « Ajouter des lignes… ».
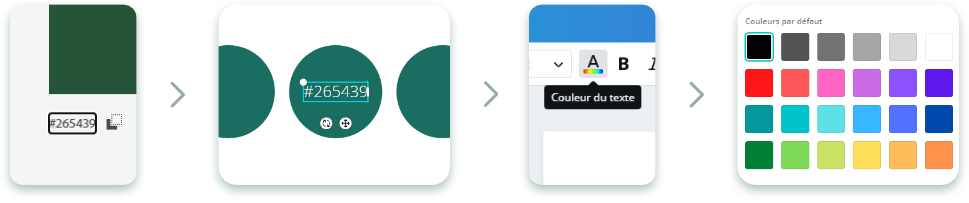
Retournez sur votre page Adobe Color et cliquez sur le code de la première couleur en bas à gauche pour le copier. Revenez sur votre page Canva.com et collez le code dans votre zone de texte. En haut un peu à gauche, cliquez sur le bouton « Couleur du texte » et sélectionnez du noir.
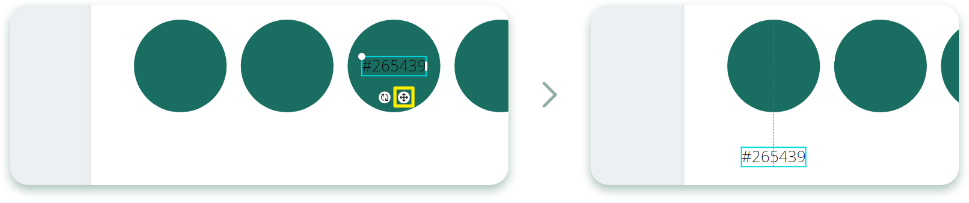
Déplacez votre texte en cliquant sur le petit icône de déplacement en-dessous à droite. Placez-le en-dessous du premier cercle. Attendez qu’un guide (pointillés roses) s’affiche pour le centrer.
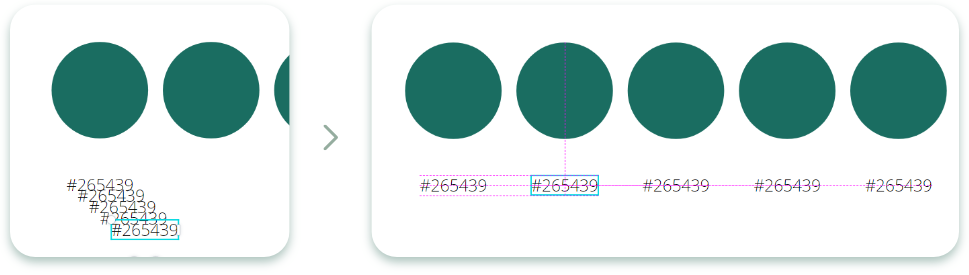
Puis à nouveau faites Ctrl+c puis Ctrl+vvvv. Vous voici avec 5 textes, alignez-les sous les autres cercles en vous aidant des règles (les lignes et pointillés roses) et alignez-les aussi entre eux horizontalement.
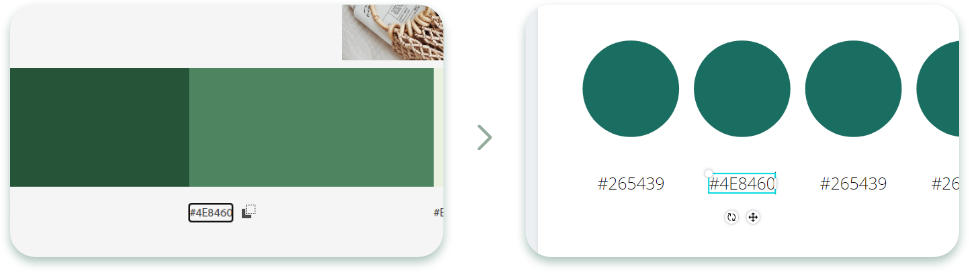
Puis rendez-vous sur l’onglet d’Adobe Color pour copier le second code couleur, retournez sur Canva. Sélectionnez le second texte et cliquez trois fois rapidement à l’intérieur pour sélectionner le texte. Faites Ctrl+v pour remplacer le code. Recommencez cette étape pour ajouter les codes des trois couleurs restantes.
c. Changer la couleur des cercles pour créer la palette
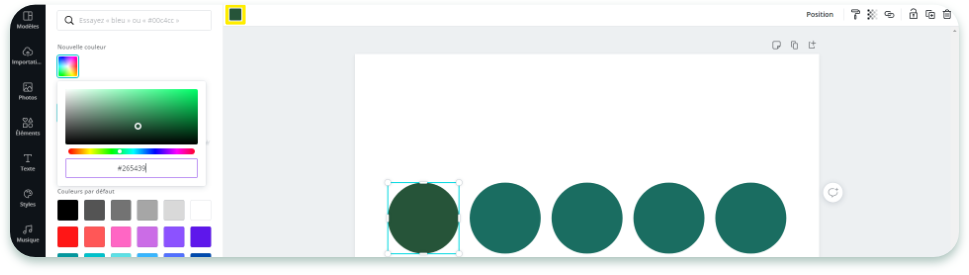
Maintenant, il ne reste plus qu’à changer la couleur des cercles. Sélectionnez le premier texte, cliquez dedans 3 fois et copiez (ctrl+c) l’intérieur. Sélectionnez le cercle au-dessus puis cliquez sur le carré « Couleur » en haut à gauche puis sur le carré coloré sous « Nouvelle couleur ». Enfin, collez votre code. Reproduisez cette étape pour les autres couleurs.
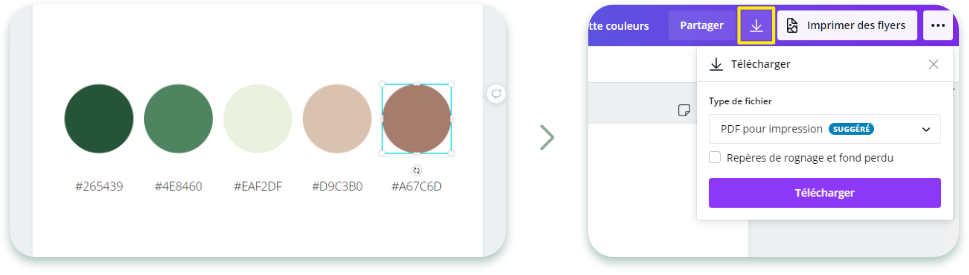
Votre document est terminé ! Je vous conseille de cliquer maintenant sur l’icône de téléchargement en haut à droite, de choisir le format pdf, puis de cliquer sur « Télécharger ». Ainsi lorsque vous ouvrirez votre fichier, vous pourrez facilement sélectionner et copier vos codes couleurs !
5. Bonus modèles Canva
Si vous n’avez pas le temps de suivre ces petits tutos Canva, je vous ai préparé des modèles (templates) à utiliser immédiatement ! Ces modèles sont vierges, il ne vous reste plus qu’à les remplir avec vos images et vos couleurs 🙂

Je suis Marie-Ange Vollard, graphiste et illustratrice, j’aide les marques éthiques et écoresponsables à attirer leur client idéal grâce à une communication visuelle en accord avec leurs valeurs.
Pour découvrir comment je peux vous aider, rendez-vous sur la page Services. Vous avez un projet en tête et vous souhaitez qu’on en discute ? Rendez-vous sur la page Travaillons ensemble.
Crédits
L’icône sympa sur mes épingles Pinterest a été créée par Freepik et vient de flaticon.
Les autres visuels ont été créés par mes soins 🙂




